【Google Pay】スマホでVISAタッチ!設定方法や使い方を完全解説【NFC Pay】
カードをかざすだけでカード決済ができるEMVコンタクトレス(NFC Pay)。
VISAでは、「VISAタッチ」という名称でサービス展開をしています。
このVISAタッチが、AndroidスマホのGoogle Payで利用可能になりました。
つまり、スマホをかざしてカード払い(クレジット、デビット、プリペイド)が可能になったということです。
それも、国内だけでなく、海外でも同じように使えます。
そもそもVISAタッチってなに?EMVコンタクトレスってなに?どんなメリットがあるの?という方は、こちらの記事もご覧ください。
今回は、スマホでのVISAタッチの設定の仕方や使い方をまとめました。
対応しているスマホはどれ?
Google PayでVISAタッチが利用できるようになったとはいえ、どんなスマホでも利用可能になったわけではありません。
以下の条件を満たしている必要があります。
- Android(5.0以上)である
- スマホがNFCに対応している
Android(5.0以上)である
まず、Google Payをインストールするためには、スマホのOSがAndroid 5.0(Lollipop)以上である必要があります。
Androidのバージョンの確認の仕方は、「設定」→「システム」→「端末情報」から確認ができます。
使用しているスマホやAndroidバージョンによって、若干、確認方法が異なります。
こちらを参考にしてみてください。
スマホがNFCに対応している
スマホでタッチ決済を行うには、スマホがNFCに対応している必要があります。
Googleなどで「(使用している機種名) NFC」などと検索すれば、対応機種かどうかすぐわかります。
また、使用している機種のスペック表にも記載されています。
他にも、設定画面から確認ができます。
機種によって表示の仕方は異なりますが、「無線とネットワーク」や「デバイス接続」などといった設定項目の中に、「NFC」や「Androidビーム」などの設定項目が表示されていれば、対応機種になります。
似た機能として、おサイフケータイがありますが、VISAタッチの使用にはおサイフケータイに対応している必要はありません。
おサイフケータイとVISAタッチで使用している通信規格が若干異なるためです。
対応カードは?
スマホが対応していても、Google PayにVISAタッチとして登録できるカードを持っていないとスマホでは使えません。
この記事を書いている2019年11月時点では、以下の銀行のデビットカードが対応しています。
- ジャパンネット銀行
- ソニー銀行
- 三菱UFJ銀行
- りそな銀行
- 埼玉りそな銀行
- 関西みらい銀行
カードでタッチ決済をするためには、以下のようなEMVコンタクトレスのマークがカードに描かれている必要がありますが、Google Payに登録して、スマホでタッチ決済をするためには、カードにEMVコンタクトレスのマークがなくてもOKのようです。
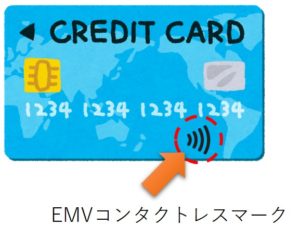
実際、私のソニー銀行のカードにマークはありませんが、Google Payのタッチ決済に登録できました。
使い方は?~初期設定方法~
ここではスマホでタッチ決済をするための設定方法を説明します。
手順は以下の通りです。
- Google Payをインストール
- Google Payにカードを登録
- 登録したカードをタッチ決済に設定
Google Payをインストール
まずは、当然ですが、Google Payアプリがなければ始まりませんので、Google Payアプリをインストールします。
こちらからPlayストアのインストール画面に移動することができます。
Google Payにカードを登録
次に、Google Payにカードを登録します。
登録方法は、次の手順で行います。
Google Payを起動し、下方に「ホーム」「支払い」「パス」と表示されているので、「支払い」を選択します。
その後、その「支払い」の少し上に「+ お支払い方法」というボタンがありますので、それを選択します。
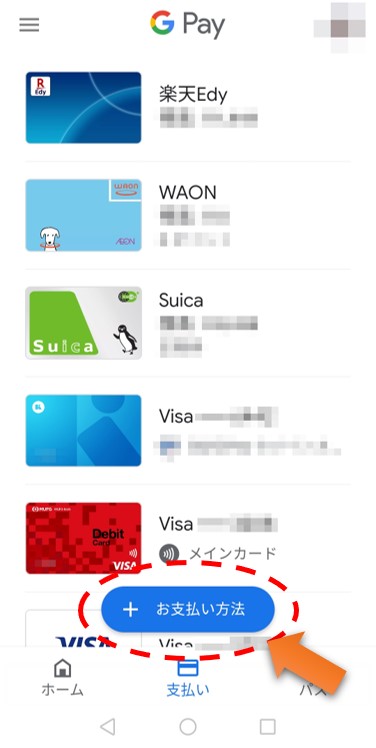
すると、「電子マネー」と「クレジット/デビット/プリペイド」と出てきますので、「クレジット/デビット/プリペイド」を選択します。
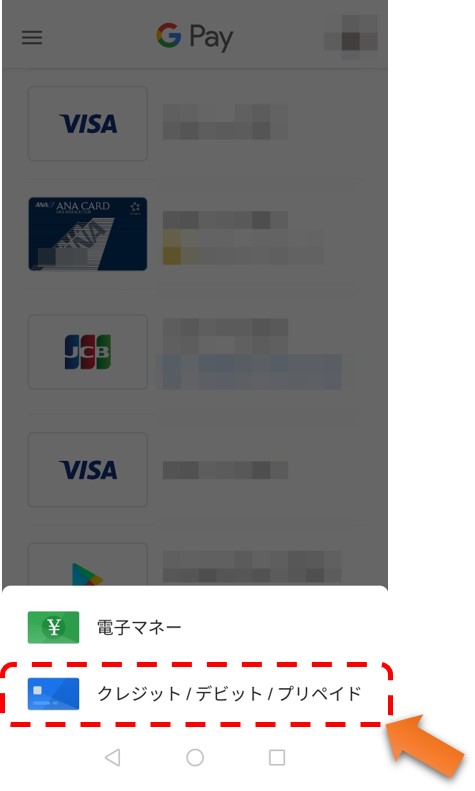
その後、カード番号や有効期限などを入力する画面になりますので、必要事項を入力してください。
さらに進んでいくと、規約の確認が何度かありますが、確認し、進みます。
すると、本人確認画面になります。
確認方法(画像では、メール)を確認し、問題なければ、続行を押します。
確認方法の変更は、その他のオプションからできます。
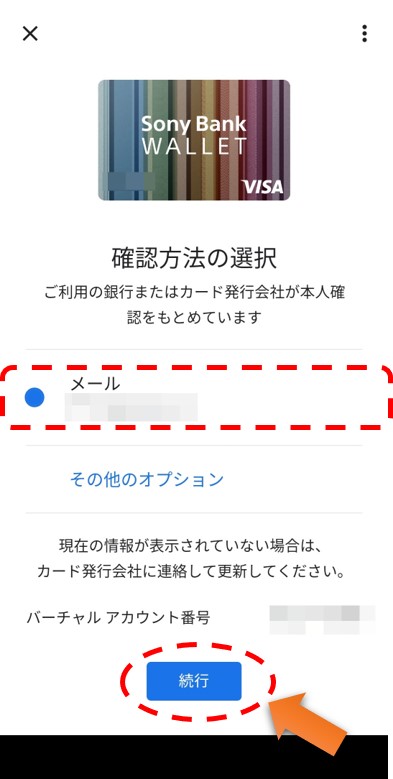
選択した確認方法(この例では、メール)に確認コードが届きますので、そのコードを入力し、続行を押します。
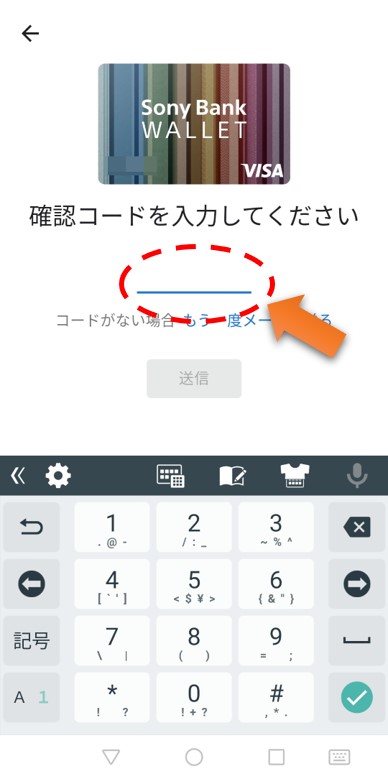
すると、処理が行われ、Google Payにカードが登録されます。
この時点では、まだタッチ決済は利用できません。
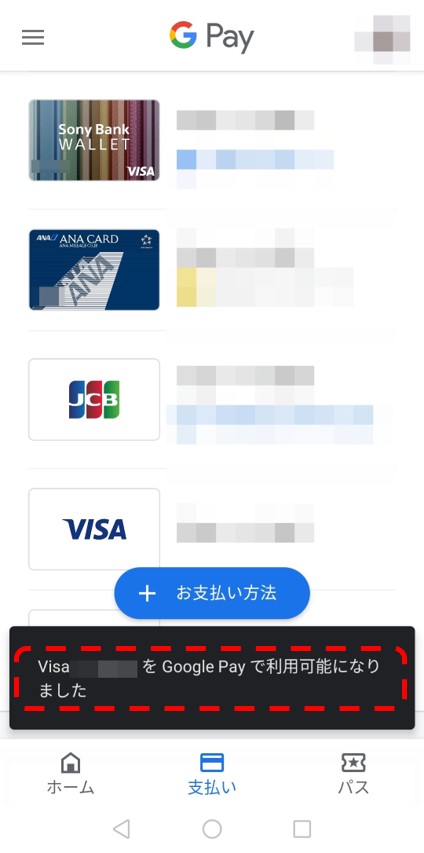
登録したカードをタッチ決済に設定する
カードの登録は終わったので、次にタッチ決済の設定を行います。
先程登録したカードがGoogle Payの一覧に表示されているはずです。
そのカードを選択(タップ)してください。
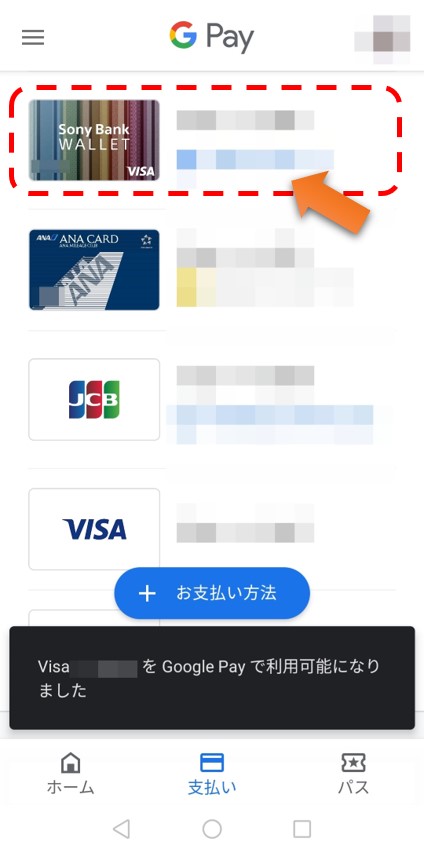
カードの詳細画面が表示されます。
この中段に「タッチ決済のメインカード」と書かれた項目があります。
この文字横のバー(画像矢印先端)をタップし、有効にします。
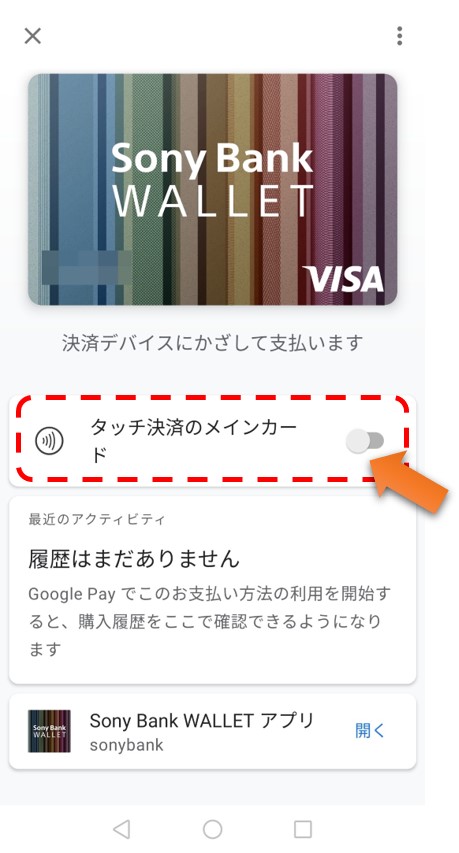
これで設定は完了です。
タッチ決済が使用できるようになりました!
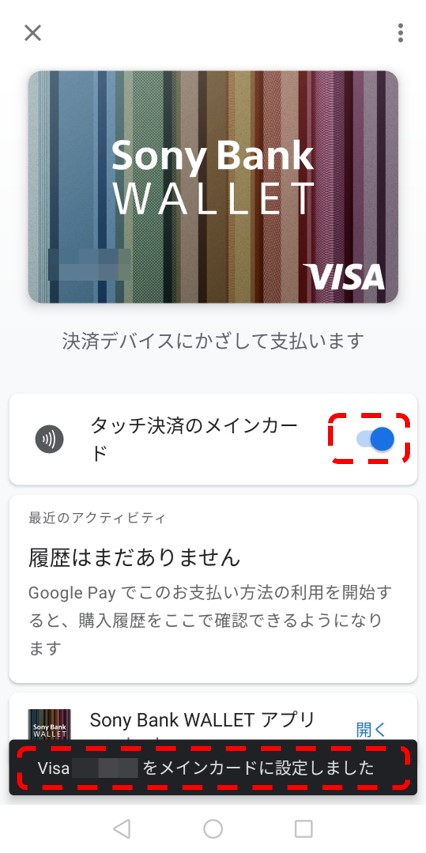
お店でどうやって使うの?使い方は?
使い方は簡単です。
対応している店舗で、「VISAタッチで」「VISAのタッチ決済で」「クレジットで」と伝え、スマートフォンをリーダー(読み取り機)にタッチすれば、決済完了です。
私の経験では、「クレジットで」と伝えたほうが店員に伝わりやすいようです。
なお、支払い時にGoogle Payを起動させる必要はありませんが、スマホのロックは解除する必要があります。
対応店舗は、こちらを参考にしてください。
既に海外では普及しており、国内でもこれから大きく普及してくると思います。
この機会にぜひ登録してみてください。









ディスカッション
コメント一覧
まだ、コメントがありません